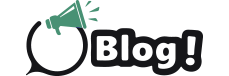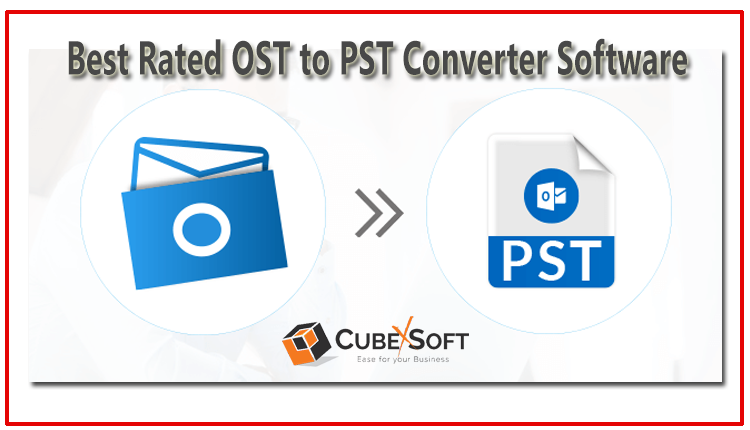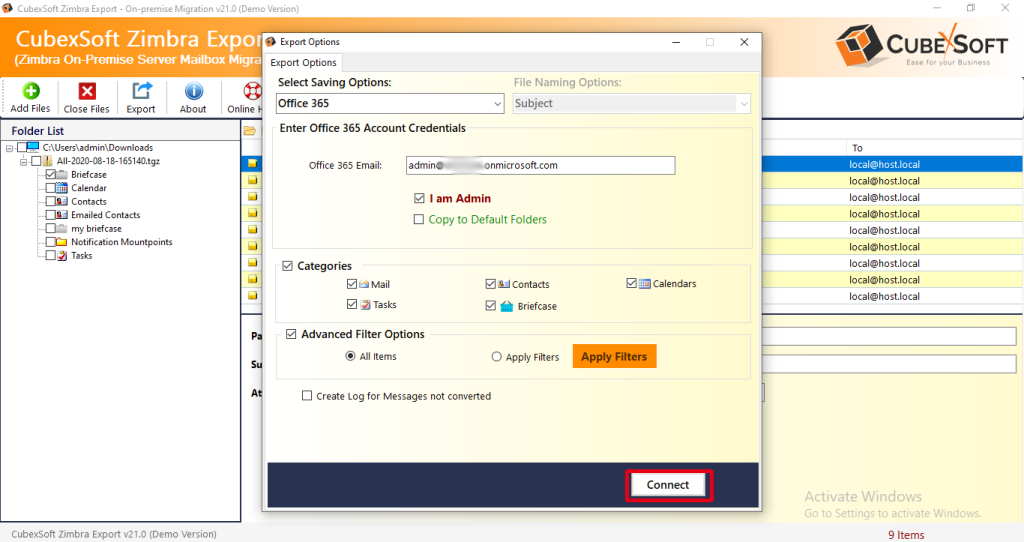Summary: This blog describes how to backup Outlook emails OST file in PST. We will guide you step-by-step so that you can simply backup email files from Offline OST files without connecting to Outlook PST files.
I know that if someone tries to move OST file into Outlook 2019, 2016, 2013 or any below editions, this cannot be achieved easily. Unfortunately, OST files are not supported by Microsoft Outlook for importing emails, calendars, and contacts. Microsoft Outlook only supports moving all items through .pst files. So, if you want to import OST file in Outlook, you must first backup the .ost file into a .pst file.
I have bulk Outlook files from former employees, and I have to show them if they were copied from the computers of previous employees. The Outlook file format was .ost, which I cannot import into Outlook (since I don’t know how). Is there any method to move OST files into Outlook PST file? Finally, how can I export them, since I think you can do it with the Archive option in MS Outlook?
- How to backup OST file in Outlook 2013?
- Can I open OST file in Outlook?
- How do I add an OST file to Outlook 2013?
- How to import OST to PST?
- How to restore OST data file in Outlook 2016?
How to Backup OST File in Outlook PST Directly?
As discussed, previous, separate .ost files or Outlook data files into Outlook desktop client. The user must first export OST files to PST file and then import the resulting .pst file into Outlook. One way to backup OST to PST mailbox can be achieved using the OST Converter software. The tool allows you to export multiple OST files in PST file format in a single backup process. It was compatible for all Microsoft Outlook editions including Outlook 2019, 2016, 2013, 2010, 2007, and 2003. It is a Windows based program that can smartly run on all the editions of Windows OS such as Win 10, 8.1, 8, 7, XP, Vista, etc.
The OST to PST Converter Tool gives multiple options under PST saving option such as – Separate PST file per user, Split PST in particular MB or GB, Ignore System Folder hierarchy, and change language. It supports multi-language including English, Dutch, French, German, Spanish, Swedish, Italy, and Norwegian. So, it is a complete and a perfect solution for users to solve their problem of “how to backup OST file in Outlook 2013” without any error.
Step-by-Step Guide to Backup OST to PST:
First, download and run OST Converter software on your Windows machine. And then, follow the below-mentioned steps to know how to backup OST file in Outlook 2013, 2019, 2016, 2010, etc. without any error:
Step 1. Open OST Converter Software and click on the Select Files/Folder option.
Step 2. Then choose Add Files…, Add Folders… or Load Outlook Profiles… option and import OST files to backup as PST file format.
Step 3. After adding OST files the software will appear the complete OST folders list in a well-structure. Then you can select folders which you want to backup.
Step 4. Now, select saving option as Export to Outlook PST to backup OST as PST format.
Step 5. Now choose Sub-options under PST saving option like Separate PST per user, Split PST, ignore systems folder hierarchy, and change language. After that, click on the Folder icon and select destination location, where you want to save output files. Then, click on the Convert to start backup process of OST file to PST Outlook.
Step 6. Within a few minutes, the software will finish the backup process with the message of Conversion Completed Successfully. Then, hit on the OK to accomplish the process.
Free to Try – OST Converter
Download FREE OST Converter DEMO software, which is applicable to backup, export a few emails from OST file to PST file format free of cost with no one error. By using this Trial edition, you can understand the process of how to backup Outlook emails OST file in PST, 2016 or any latest & earlier edition. After checking its functionality, you can get the license edition of the OST to PST software to backup bulk OST file data into PST file format at once.